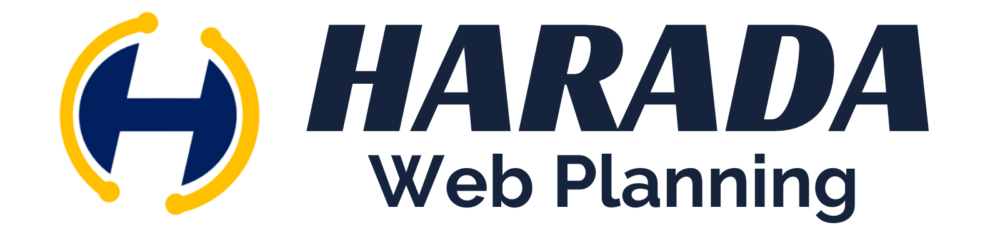WordPressを使って自分のサイトを作るにあたり、最初に押さえておくべき基本設定があります。WordPressのダッシュボードから行うことができるこの基本設定は、サイトの見た目や機能、SEO対策など、サイト運営に欠かせない要素を設定することができます。
しかし、WordPress初心者にとっては、どのような設定をすればよいか分からず、手探り状態でサイト運営を始めることが多いかもしれません。そこで本記事では、WordPressのダッシュボードからの基本設定について、分かりやすく解説していきます。
まずは、WordPressのダッシュボードにログインし、左側メニューの「設定」から進みます。そこで最初に行うべき設定は、「一般設定」です。ここでは、サイトのタイトルや説明文、メールアドレスなどの基本情報を設定することができます。これらの情報は、検索エンジンでの表示やお問い合わせフォームからの返信先など、サイトの運営に欠かせない情報です。
また、「パーマリンク設定」では、投稿やページのURLの形式を変更することができます。デフォルトのURLでは、投稿日やIDが含まれてしまうため、見た目が悪く、SEO上も不利になってしまいます。そこで、キーワードを含めた自分のサイトに合ったURLの形式に変更することが大切です。
以上のように、WordPressのダッシュボードからは、サイト運営に必要な基本的な設定を行うことができます。初心者でも簡単に設定できるので、ぜひチャレンジしてみてください。
WordPressのダッシュボードからの基本設定について知ろう
WordPressのダッシュボードの概要と基本的な「一般設定」
WordPressのダッシュボードは、サイトを管理するためのコントロールパネルです。ここでは、記事の作成やページの編集、プラグインの管理、テーマのカスタマイズなど、サイトの全般的な設定を行うことができます。
基本的な設定方法については、次の手順を参考にしてください。

言語及びタイムゾーン設定
まず、ダッシュボード(管理画面)を日本語化して見やすくしましょう。
Dashboardの左側メニューの「Settings」から「General」を選択します。「Site Language」と書かれた箇所があるので、そこから「日本語」を選択します。

ついでに、タイムゾーンも協定世界時(UTC+0)から日本時間(UTC+9)に設定変更します。※都市名でも選択する事も可能です。

最下部にある「Save Changes」ボタンをクリックし設定保存します。

サイトタイトルとキャッチフレーズの設定
サイトタイトルとキャッチフレーズは、サイトの基本情報を表すもので、SEO対策にも影響します。以下の手順で設定を行ってください。
「一般」の項目にある「❶サイトタイトル」と「❷キャッチフレーズ」を入力します。
入力が終わったら、必ず「変更を保存」ボタンをクリックしてください。
キャッチフレーズとは
ウェブサイトのタイトルの下に表示されるキャッチコピーのことです。キャッチフレーズとはサイトの特徴やコンセプトを簡潔に表現することができ、訪問者がサイトの内容や雰囲気を把握するのに役立ちます。例えば、食品ブログの場合、「おいしさを追求する、食べ物大好きブログ」といった具合です。
キャッチフレーズはサイトの印象を大きく左右するため、適切に設定することが重要です。
WordPressアドレス(URL)サイトアドレス(URL)
まずは、サーバー管理画面で独自SSL設定後、ワードプレス側もSSL化を設定する必要があります。
❸WordPressアドレス(URL)と❹サイトアドレス(URL)の「http」の後に小文字の「s」を入力してください。⇒「https://~」
管理者メールアドレス
「お問い合わせ」の返信用に必ずご自身の❺管理者メールアドレスを設定する。

プロフィールの変更
ダッシュボードの左側にあるメニューから、「ユーザー」をクリックします。
登録してある「ユーザー名」の中から変更したい「ユーザー名」を選択し、編集をクリックします。
「プロフィール」の管理画面に移動します。ここでは、ダウンロードの「管理画面配色」、「ツールバー(サイトを見るときツールバーを表示・非表示の切り替え)」、「ニックネーム」、「ブログ上の表示名」などが編集できます。

・管理画面配色をブルーに変更した場合

管理画面表示オプションを設定
管理画面の上部右側にある「表示オプション」をクリックすると各項目が表示されます。ここで表示形式(表示内容)の設定の変更ができます。

・「表示オプション」をクリックすると「表示内容」が選択できます。

パーマリンク設定の方法
WordPressのパーマリンク設定を変更することで、投稿やページのURLをカスタマイズできます。これにより、ユーザーがよりわかりやすく、覚えやすいURLを利用できるようになります。どのようなURL構造が望ましいのかは、それぞれのサイト構成や考え方、運営の仕方によって異なってきます。
パーマリンク設定は、WordPressの管理画面で「設定」→「パーマリンク」をクリックします。すると、URLの構造を変更するための設定画面が表示されます。

設定画面では、あらかじめ用意されているパターンから選択することもできますし、カスタム構造を設定することもできます。お勧めは「投稿名」でページ内容と関連するキーワードの英単語を使うとユーザーが理解しやすい為です。「投稿名」の場合は公開前にパーマリンクを設定する必要があります。
URL では、ハイフンを使用して単語を区切ることを検討してください。そのようにすると、ユーザーと検索エンジンにとって URL のコンセプトが理解しやすくなります。URL では、アンダースコア(
引用元:Googleセントラル_)ではなくハイフン(-)を使用することをおすすめします。
手間を省きたい場合は、「カスタム構造」を設定する方法で、変数を使ってURLを自由にカスタマイズすることができます。例えば、「https://sample.com/カテゴリー名/投稿ID/」という「URLスラッグ」にする場合は、パーマリンクの設定を「カスタム構造」を選択し入力欄に「/%category%/%post_id%/」と下の欄の利用可能なタグから選択し入力します。「変更保存」をクリックすると設定が完了します。

パーマリンク設定変更の注意点
WordPressのパーマリンクの設定はWebサイト公開する前に済ませておくのが原則です。その為、WordPressのパーマリンク設定を変更する際には、注意点があります。まず、変更前の設定内容を必ず確認しましょう。また、設定内容を変更した場合、古いURLが変更され、検索エンジンからのアクセスが失われる場合があります。この場合、301リダイレクトを行うことで、新しいURLにアクセスされた場合に自動的に古いURLに転送することができます。しかし、リダイレクトを多用するとサイトの読み込み速度が低下するため、設定変更前に慎重に検討しましょう。また、パーマリンクの設定変更を行う際には、変更内容が全ページに反映されるため、ページ数が多いサイトでは時間がかかる場合があります。そのため、設定変更を行う際には、サイトのアクセス数が少ない時間帯に行うことが望ましいです。以上の注意点を踏まえ、安全かつスムーズにパーマリンクの設定変更を行ってください。
WordPressのダッシュボードでできることを最大限活用しよう
メニューの作成方法
メニューを作成するには、まず「外観」→「メニュー」をクリックします。次に、「メニュー名」という名前を入力し、「メニューを作成」をクリックします。これで固定ページのメニューが作成されます。その後、ページやカテゴリーなどのコンテンツを追加するには、左側の「ページ」や「カテゴリー」を選択し、追加したいコンテンツにチェックを入れます。最後に、「メニューに追加」をクリックして、メニューにコンテンツを追加します。
ウィジェットの設置方法
ウィジェットとは、サイドバーなどのウィジェットエリアに表示される機能を指します。ウィジェットを設置するには、「外観」→「ウィジェット」をクリックします。表示されたウィジェットエリアの中から、設置したいウィジェットを選択し、ドラッグ&ドロップで設置したい場所にドロップします。ウィジェットを設定するには、ウィジェットにクリックして設定画面を開きます。必要な設定を行い、「保存」をクリックして設定を保存します。
プラグインの導入方法
プラグインを導入するには、まず「プラグイン」→「新規追加」をクリックします。プラグイン名や機能で検索し、導入したいプラグインを選択します。プラグイン詳細画面で、「今すぐインストール」をクリックしてインストールを開始します。インストールが完了したら、「有効化」をクリックして、プラグインを有効にします。必要に応じて、プラグインの設定を変更することができます。
トラブルを避けるために知っておきたいポイント
WordPressのアップデート方法
WordPressをアップデートすることで、最新の機能やセキュリティ対策が適用されるため、定期的なアップデートが必要です。アップデート方法は以下の通りです。
「WordPress」・「テーマ」・「プラグイン」それぞれ「更新」があるとダッシュボードに、「更新」が表示されます。最新のバージョンが表示されたら、「今すぐ更新」をクリックします。アップデート完了後には、サイトを確認して正常に動作するか確認してください。

WordPressのバックアップと復元方法
WordPressのバックアップをとることで、万が一の際にデータを復元することができます。バックアップ方法と復元方法は以下の通りです。
バックアップ方法
プラグインを使用する方法:「UpdraftPlus」や「BackWPup」などのプラグインを使うことで、自動的にバックアップをとることができます。
手動でバックアップする方法:FTPクライアントソフトを使用して、WordPressファイルとデータベースを手動でバックアップすることができます。
復元方法
プラグインを使用する方法:「All-in-One WP Migration」などのプラグインを使用し、バックアップファイルから復元することができます。
手動で復元する方法:FTPクライアントソフトを使用して、バックアップファイルをアップロードし、データベースを復元することができます。
お勧めFTPクライアントソフト
「FileZilla」:フリーソフトで無料で利用できます。また、Windows、Mac両方のパソコンで利用できます。「Download FileZilla Client」のページから自分のPC環境にあったバージョンでダウンロードできます。

セキュリティ対策の基本
WordPressのセキュリティ対策はとても重要です。以下はセキュリティ対策の基本的なポイントです。
- パスワードの強化:パスワードは、複雑な文字列や数字を組み合わせたものにすることが大切です。
- 不正アクセスの監視:ログインの試行回数に上限を設定したり、2段階認証を設定するなどの対策が必要です。
- プラグインやテーマのアップデート:セキュリティ対策のためにも、プラグインやテーマを常に最新のものにアップデートしましょう。
- 不要なプラグインやテーマの削除:使用していないプラグインやテーマは削除することで、不正なアクセスを防止することができます。不要なプラグインやテーマが放置されると、古いバージョンのままでセキュリティリスクを引き起こす可能性があります。また、プラグインやテーマが多すぎるとサイトの速度が遅くなることがあります。使用していないものは削除して、サイトのセキュリティとパフォーマンスを向上させましょう。
不要なプラグインやテーマを削除する方法は簡単です。まず、ダッシュボードの「外観」メニューから「テーマ」を選択し、使用していないテーマを削除します。次に、ダッシュボードの「プラグイン」メニューから、使用していないプラグインを選択して削除します。ただし、使用していないプラグインやテーマを削除する前に、バックアップを取ることをおすすめします。万が一の場合に備え、サイトのバックアップを取得しておくことも重要です。

ダッシュボードを使いこなして効率的な運用を目指そう
WordPressのダッシュボードのカスタマイズ方法
WordPressのダッシュボードは、自分に必要な情報に合わせてカスタマイズすることができます。カスタマイズ方法は以下の通りです。
・ウィジェットの追加と削除:ダッシュボードに表示される項目を追加したり削除したりすることができます。
・画面オプションの設定:各項目の表示非表示の切り替えや表示件数の変更ができます。
・メニューの変更:使いやすいようにメニューの順番を変更したり、項目を非表示にすることができます。
ダッシュボードからの投稿とページの作成方法
WordPressのダッシュボードからは、簡単に投稿やページを作成することができます。以下の手順で作成することができます。
・投稿の場合
①ダッシュボードの左側にある「投稿」をクリック
②新規投稿を作成
③タイトルや本文を入力し、公開ボタンをクリック
・固定ページの場合
①ダッシュボードの左側にある「ページ」をクリック
②新規ページを作成
③タイトルや本文を入力し、公開ボタンをクリック

WordPressのダッシュボードからの基本設定まとめ
WordPressのダッシュボードからの基本設定についての記事では、WordPressサイトの構築に必要な基本設定について解説しました。この記事を読んでいただいたユーザーの方は、すでにWordPressの構築に向けて一歩前進したことでしょう。しかし、その後の運用においても、定期的なアップデートやバックアップ、セキュリティ対策が必要です。さらに、自分のサイトに合ったカスタムメニューの作成や、ウィジェットの設置も大切なポイントです。
ここで大切なのは、諦めないことです。WordPressの構築は初めての方でも手軽に行うことができますが、それでも最初は難しいことが多いかもしれません。しかし、あきらめずに手順を確認しながら進めていくことで、必ず自分のサイトを完成させることができます。
そのためにも、まずは記事の内容をしっかり理解し、手順を踏んで進めることが大切です。さらに、継続的な運用においても、定期的なチェックや改善を行うことで、自分のサイトをより魅力的なものにしていきましょう。
例えば、サイトタイトルやキャッチフレーズを工夫することで、検索エンジンからのアクセスを増やすことができます。また、プラグインを利用して、自分のサイトに欲しい機能を簡単に追加することができます。
WordPressは初めての方でも手軽に利用することができるCMSですが、その分、様々な設定や運用方法が必要です。しかし、少しずつ手順を確認しながら進めていくことで、必ず自分のサイトを完成させることができます。あきらめずに取り組んでいただき、自分のサイトをより魅力的なものにしていきましょう。